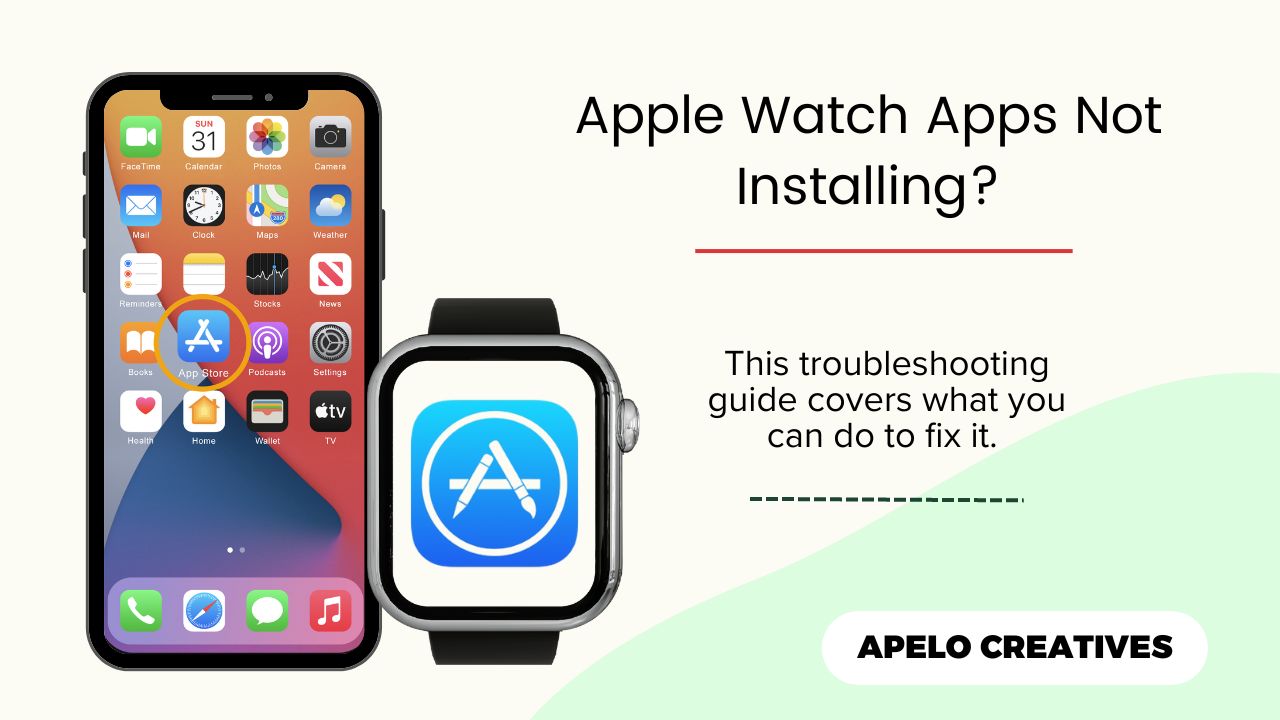Not being able to install, open, and use apps on Apple Watch is one of the most common problems I’ve dealt with twice.
And I’ve had it fixed in no more than 5 minutes.
So in this guide, I tell you why apps get stuck while installing, why they take forever to load, and why they fail to download altogether. Also, I share the best possible fixes to solve the problem and get your system back on track.
Keep reading for more.
Why Won’t My Apple Watch Download Apps?
Available apps won’t install on your Apple Watch because of insufficient storage, software glitches, poor internet access, incompatibility, or failure in wireless communication. There may be a problem with cellular network, automatic download may be off, or you may be trying to download multiple apps at the same time.
In the next section, I show you exactly what to do to fix each of these issues.
9 Things to Do If Apple Watch Apps Are Not Installing
Here are 9 things to do if you can’t get apps on your Apple Watch:
1. Check for Compatibility
While Apple Watches now run on watchOS 10, it doesn’t mean every app you wish to install on the device is available for the ecosystem.
So, before anything else, check if there’s a watch version of the app you wish to get. And this mostly applies if you’re using the Watch app installed on the paired iPhone.
2. Restart Your Apple Watch
You should restart your Apple Watch to clear cached memory, free up RAM, and fix potential system glitches.
- Press and hold the side button until the sliders screen appears.
- Tap the standby icon at the top right.
- Drag the Power Off slider to the right.
- Press the side button again until the Apple logo appears on the screen.
Note that your Apple Watch won’t restart if it’s charging. So take it out of the charger before you follow the steps above.
3. Update the Watch
Every once in a while, Apple releases software updates to fix bugs, add new features, and enhance security of its smartwatches.
So if the apps take forever to load or fail to install altogether, it may be because watchOS is not up to date.
To fix this:
- First, connect your Apple Watch to Wi-Fi.
- Press the Digital Crown to open the apps screen.
- Tap Settings.
- Go to General and tap Software Update.
- Tap the Install button and follow the instructions you see on the screen.
Note: It can take a few minutes to about an hour for the update to complete.
4. Restart Your Paired iPhone
Your iPhone may have frozen or developed a glitch or system error. You can fix this by simply restarting the phone.
- Press a volume and power button simultaneously until you see the power-off slider.
- Drug the slider to the right.
- Wait for about 30 seconds for your iPhone to turn off.
- Now press and hold the side button until the Apple logo appears on the screen.
5. Install One App at a Time
Installing multiple apps at the same time is a bad idea because it slows down the connection between your iPhone and the Apple Watch.
And you don’t want to be waiting for so long for something to happen.
So if you have multiple options currently in queue, pause them, and get one app at a time instead.
6. Enable Automatic App Install
You can enable automatic install if you want to get a watchOS version of an app to appear on your Apple Watch as soon as you download it on your iPhone.
- Open the Watch app on you iPhone.
- Go to App Store.
- Toggle the Automatic Downloads option.
If the toggle option is already active, turn it off. Then, restart the phone and the watch, and turn the Automatic Downloads option back on.
7. Free Up Space on Your Apple Watch
It’s possible that you don’t have sufficient storage for more files on your smartwatch. If this is the case:
- Look at your music library and delete the songs or playlists you no longer need.
- Review your current apps list and remove the ones you hardly use.
- Delete the photos you synchronized from your iPhone, especially ones taking up a lot of space.
- Remove audiobooks and podcasts that you no longer listen to.
8. Disconnect and Reconnect Your Apple Watch to the Internet
You don’t necessarily need to use your iPhone to add an app to your Apple Watch if you’ve already upgraded the firmware to watchOS 10.
That’s because the update includes an independent App Store for the watch, meaning now you have access to hundreds of apps on your wrist.
But if you’re unable to use App Store on Apple Watch, it’s likely because you’re experiencing an internet connection issue.
To fix this:
- Disconnect the watch from Wi-Fi
- Restart your home router.
- Reconnect the watch to Wi-Fi again.
9. Unpair the Watch
If none of these solutions has worked for you, you should disconnect the watch from the phone, do the full set up, and then try again.
What are the Best Apps to Use on My Apple Watch?
The best Apple Watch apps are the ones you choose based on your personal preferences, needs, and interest.
Whether you want to count steps, sleep better, track calories, play music, understand weather patterns, stay up to date on current events, or anything in between, there’s an app for you.
What’s the Right Way to Remove Apps on Apple Watch?
You can delete apps from your Apple Watch using the Watch app installed on the paired iPhone or directly from the watch itself.
- For the watch, you press the Digital Crown to access the apps screen, choose an app you don’t want to use anymore, hold its icon until an X icon appears, and then tap the X icon.
- For the Watch app, you tap the app you want to remove, and then disable the Show App on Apple Watch option.