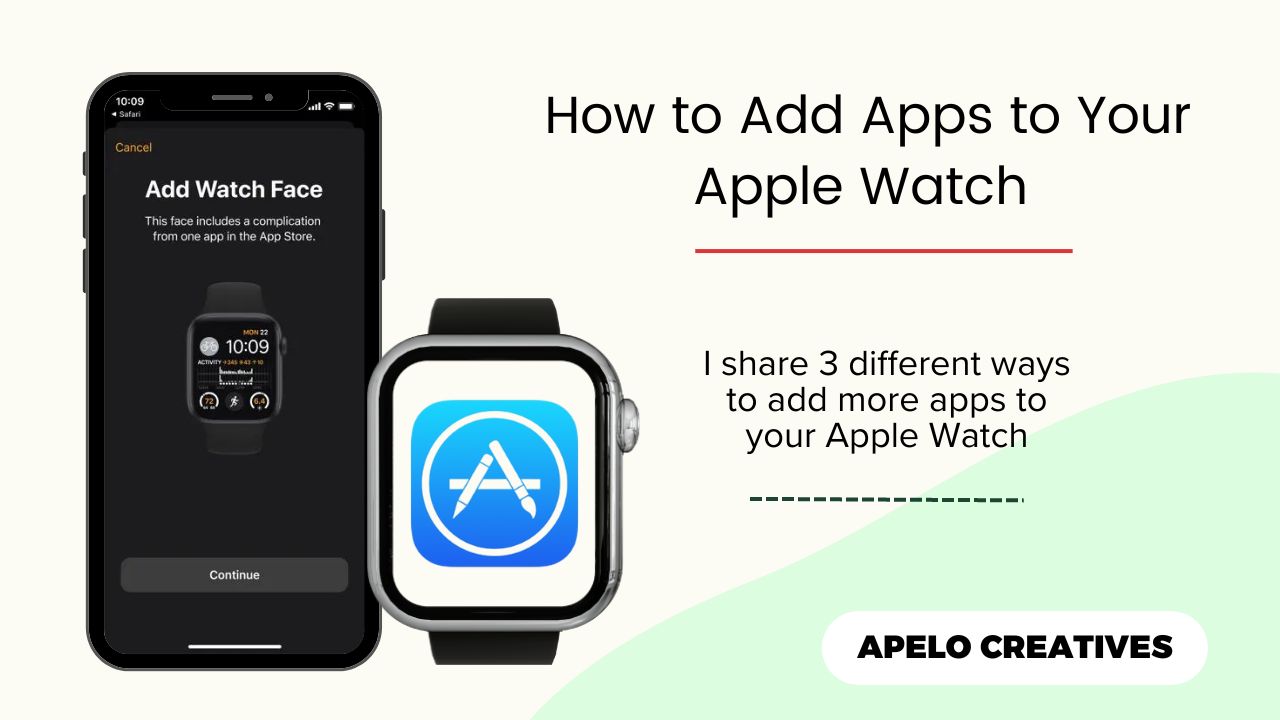Every Apple Watch comes with a list of pre-installed apps. And you can add more to get the most out of your investment.
So if you’ve already unboxed and set up your Apple Watch but you have no idea how to download apps to it, this guide is for you.
Key Takeaways
- You can install apps directly on the watch, add the ones you already have on your iPhone, or enable automatic installation.
- All Apple Watch models, with an exception of Ultra 2, have 32GB of internal storage, enough to store and run as many apps as you can get your hands on.
- However, don’t just fill the storage with apps for the sake of it. Only get what you’re sure you’ll need for the long term.
3 Ways to Add Apps to Your Apple Watch
An Apple Watch is just as powerful as an iPhone. Now you can download and use third-party apps directly on your wrist with or without the phone itself.
Here’s how to do that:
1. Download Apps Directly on the Watch
First, connect your Apple Watch to Wi-Fi or a working cellular network, as it’s not possible to get applications to the device without internet access.
Then:
- Press the Digital Crown to open the apps screen.
- Find and tap the App Store icon.
- Use the search icon to find an app to download or use Digital Crown to browse featured apps.
- Select the app you want to install.
- Tap Get to add it to your watch.
2. Use the Watch App on Your Paired iPhone
For this method, make sure your Apple Watch and iPhone are in range and connected to each other. Then:
- Open the apps library on your iPhone.
- Tap the Watch app and go to My Watch.
- Scroll to the bottom to see a list of apps available on your iPhone.
- Tap the Install button on the right side of an app to add its watchOS version to your Apple Watch.
3. Enable Automatic App Installation
Enabling this option adds a watchOS version of an app to your Apple Watch whenever you install it on your iPhone.
- Open the Watch app.
- Tap My Watch.
- Go to General.
- Toggle Automatic App Install to green.
If the app you’ve installed on your iPhone has a watchOS version, that app will automatically appear on your Apple Watch.
The problem with automatic installation is that it clutters the layout on your watch by adding apps you don’t actually need. And they even take up unnecessary space that you can use for something else.
What Kind of Apps Can You Add on Apple Watch?
There are hundreds, if not thousands, of apps you can use on Apple Watch.
Whether you want to listen to music, stay up to date on the current weather, monitor how well you sleep every night, browse the internet on your wrist, or anything in between, there is something in the App Store for you.
How cool is that?
Can I Rearrange How Apps Appear on My Apple Watch?
You can tweak the layout of the downloaded apps so they appear exactly as you would like. To do this:
- Press the Digital Crown to access apps.
- Long press an app until the apps start to wiggle on the screen.
- Drag the app to a new position.
- Press the Digital Crown one more time.
What’s the Best Way to Organize Installed Apps?
You can organize them only via the Watch app installed on the paired iPhone. For this option, you should:
- Open the Watch app, go to My Watch, and tap Dock.
- Tap Recents if you would like to see a list of recently used apps or Favorites if you wish to list the apps you like in one section.
- You can tap the green + icon to add apps to your list of Favorites or the red – icon to remove the app from your list of favorites.
- Tap the Done option to save the changes.
Once you organize your apps, you can turn the Digital Crown or swipe the screen up or down to see the dock of your recent or favorite apps.
Why Can’t I Add Apps to My Apple Watch?
If you can’t install apps on your Apple Watch, it could be because of incompatibility, insufficient storage, a system glitch, poor internet connectivity, or you may be trying to get multiple apps simultaneously.
To fix this:
- Free up space: Delete music, photos, audiobooks, podcasts, and applications that you no longer need or hardly use.
- Restart your Wi-Fi: Disconnect the watch from Wi-Fi, restart your home router, and reconnect the watch to the same network. Or, you can try a different Wi-Fi network if you have its password.
- Restart your watch and phone: Your devices may develop operational errors during use, causing apps not to install no matter how many times you try to add them. You can restart your Apple Watch if you’re adding apps directly form it or restart your iPhone if you’re using the Watch app.
Why Can’t I See Apps on My Apple Watch?
If you’ve added an app to your Apple Watch via your iPhone but you can’t see it, it’s likely because you haven’t activated the Show on Apple Watch option for it.
To fix this:
- Open the Watch app on your iPhone.
- Tap My Watch tab.
- Select the Notifications option.
- Scroll down to the list of apps and look for the app you can’t see on the watch.
- Tap the Show on Apple Watch option for that specific app.
How Do I Remove Apps from Apple Watch?
If you don’t want to an app on your watch anymore, either because it takes up so much space or because you don’t use it often, you can remove it via the Watch app on iPhone or directly from the Apple Watch itself.
You should also disable the Automatic App Install option so that an app doesn’t get to your smartwatch whenever you download it on your iPhone.